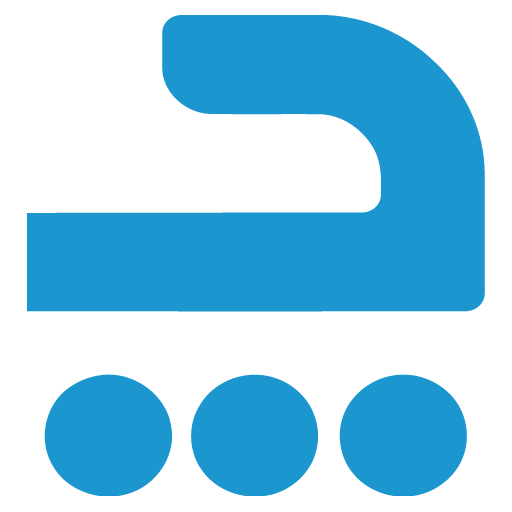نحوه نصب و اجرای اپلیکیشن های اندروید در ویندوز 11
مایکروسافت در حال تلاش برای اضافه کردن پشتیبانی اپلیکیشن های اندروید بر روی ویندوز است. این تلاش که با نام Project Latte شناخته می شود یکی از قابلیت های مهمی بود که این شرکت در ماه ژوئن برای ویندوز 11 معرفی کرد.
با این حال، غول ردموند مجبور شد این ویژگی را به تعویق بیاندازد. به همین دلیل است که وقتی ویندوز 11 در اوایل ماه جاری عرضه شد، این قابلیت را در عمل در آن مشاهده نکردیم.
مایکروسافت اکنون پیش نمایشی ازSubsystem ویندوز برای اندروید را در کانال های Windows Insider منتشر کرده است.
در این مقاله مراحل نصب و اجرای برنامه های اندروید در ویندوز 11 را توضیح می دهیم.
نحوه نصب و اجرای اپلیکیشن های اندروید در ویندوز 11
قبل از شروع مطمئن شوید که بخش requirements را بررسی کرده اید تا مطمئن شوید کامپیوتر شما شرایط لازم را برای تست اپلیکیشن های اندروید را دارد.
ما در این بخش مراحل نصب دستی پکیج و همچنین چگونگی رفع خطاهای نصب را بیان میکنیم.
کانال بتای Windows 11 Insider
برای اینکه شرایط نصب و اجرای اپلیکیشن های اندروید در ویندوز 11 را داشته باشید، باید ویندوز 11 را در کانال بتا اجرا کنید. به طور خاص، ویندوز 11 شما باید روی بیلدهای سری 22000.xxx اجرا شود.
اگر از نسخه ساخت خود مطمئن نیستید، با استفاده از کلیدهای میانبر Win+R در ویندوز 11 پنجره Run را باز کنید، winver را تایپ کنید و کلید Enter را بزنید تا نسخه فعلی ویندوز 11 خود را مشاهده کنید.
فعال کردن مجازی سازی سیستم
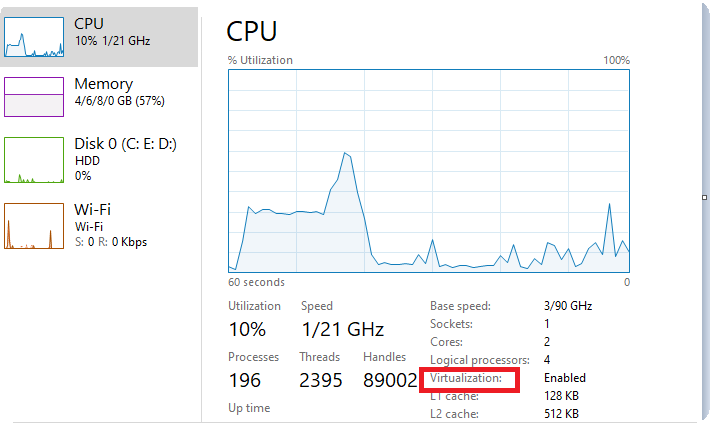
اگر کارهایی که گفتیم را انجام دادید، حالا باید مجازی سازی سیستم خود را در بایوس enable کنید. برای بررسی فعال بودن مجازی سازی در سیستم ، با استفاده از کلیدهای میانبر Ctrl+Alt+Del ، Task Manager را باز کنید. سپس، به برگه Performance رفته و بررسی کنید که آیا در کنار "Virtualization"، Enable نوشته شده است یا خیر.
بررسی نسخه فروشگاه مایکروسافت
پس از اطمینان از هر دوی این موارد، نسخه فروشگاه مایکروسافت خود را بررسی کنید. برای اجرای اپلیکیشن های اندروید به نسخه 22110.1402.6.0 یا بالاتر مایکروسافت استور نیاز دارید.
برای بررسی نسخه فروشگاه مایکروسافت، برنامه را باز کنید،روی عکس پروفایل خود کلیک کنید و تنظیمات برنامه را انتخاب کنید. با کلیک بر روی دکمه «دریافت بهروزرسانیها» در بخش Library، میتوانید فروشگاه مایکروسافت را بهروزرسانی کنید.
Region ویندوز 11 را روی ایالات متحده تنظیم کنید
ابتدا بررسی کنید که آیا Region کامپیوتر روی ایالات متحده تنظیم شده است یا نه. در غیر این صورت، آن را به صورت دستی تنظیم کنید. به "Setting >> Time & language >> Language & region >> Country or region " بروید و از لیست کشویی " United States " را انتخاب کنید.
در نهایت، برای آزمایش اپلیکیشن های اندروید ، به یک حساب کاربری آمازون مستقر در ایالات متحده در فروشگاه Appstore آمازون نیاز دارید. در حال حاضر کاتالوگ نسبتاً محدود است و فقط شامل حدود 50 برنامه از جمله Kindle، Khan Academy Kids و United Airlines است. با این حال، میتوانید developer mode را فعال کنید و برنامه های جانبی مورد نظر خود را فعال کنید.
نحوه نصب و اجرای برنامه های اندروید در ویندوز 11
در اینجا چند مرحله برای نحوه نصب و اجرای برنامه های اندروید در ویندوز 11 آورده شده است. قدم به قدم با من همراه شوید:
مرحله 1
برای شروع، ابتدا باید از فروشگاه مایکروسافت Windows Subsystem را برای اندروید دانلود کنید. برای دسترسی به لیست Windows Subsystem برای اندروید از لینک مستقیم زیر استفاده کنید.
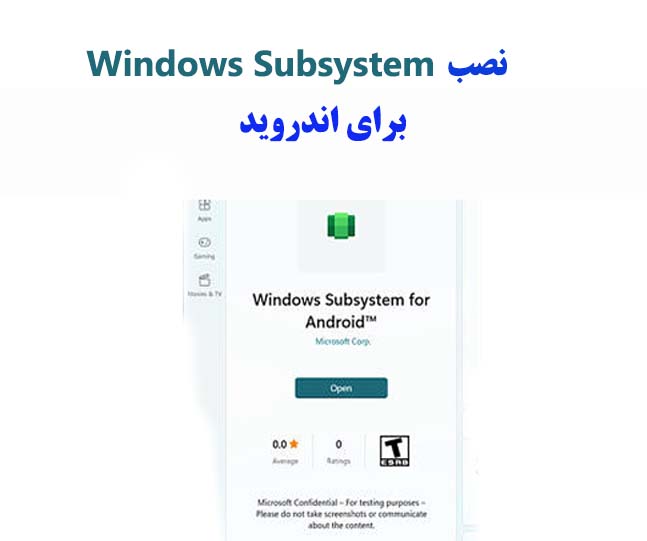
مرحله 2
اگر کامپیوتر شما شرایط لازم را داشته باشد باشد، دکمه سبز رنگ "Install" را خواهید دید. برای دانلود و نصب Windows Subsystem برای اندروید، روی آن کلیک کنید و دستورالعمل های روی صفحه را بخوانید. مانند همیشه، بیشتر مراحل شامل کلیک روی «Next» و «Download» در صفحه آخر است.
نکته: اگر قبلاً WSA را نصب کرده باشید و سپس آن را حذف کرده باشید، دکمه «Get» را خواهید دید.
مایکروسافت در حال حاضر نسخه 1.7.32815.0 ، Windows Subsystem را برای اندروید عرضه کرده است.
مرحله 3
بعد از نصب Subsystem ویندوز برای اندروید باید اپ استور آمازون را نصب کنید. از لینک مستقیمی که در ویندوز 11 وجود دارد میتوانید برای دانلود و نصب Amazon Appstore بر روی کامپیوتر خود استفاده کنید. اگر کامپیوتر شما شرایط لازم را داشته باشد، دکمه «install» را در زیر اسم برنامه خواهید دید.
مرحله 4
بعد از نصب برنامه، وارد سیستم شوید و اپلیکیشن های اندروید را از فروشگاه Appstore آمازون دانلود کنید. همانطور که در بالا ذکر شد، برای دسترسی به فروشگاه برنامه به یک حساب کاربری آمازون ایالات متحده نیاز دارید.
مرحله 5
بعد از ورود به سیستم، به اپلیکیشن های اندرویدی که در حال حاضر در فروشگاه موجود است دسترسی پیدا می کنید. به دلیل اینکه اینها نسخه موبایل اپلیکیشن هستند ممکن است نصب آنها کمی متفاوت به نظر برسد.
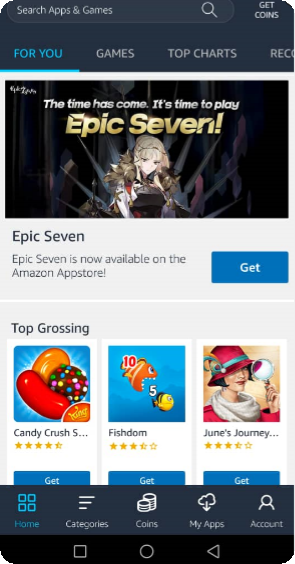
اکنون، برنامه های اندروید مورد علاقه خود را به راحتی در ویندوز 11 اجرا کنید!
مایکروسافت در حال آزمایش اپلیکیشن های اندروید روی سری بیلد 22000 ویندوز 11 است که میتوانیم تا پایان سال قبل از بهروزرسانی ویژگیهای جدید، پشتیبانی رسمی را از اپلیکیشن های اندروید دریافت کنیم. در حالی که مایکروسافت کارهای تکمیلی را انجام می دهد، امیدواریم این مقاله به شما کمک کند تا طعم اجرای اپلیکیشن های اندروید را در ویندوز 11 بچشید.